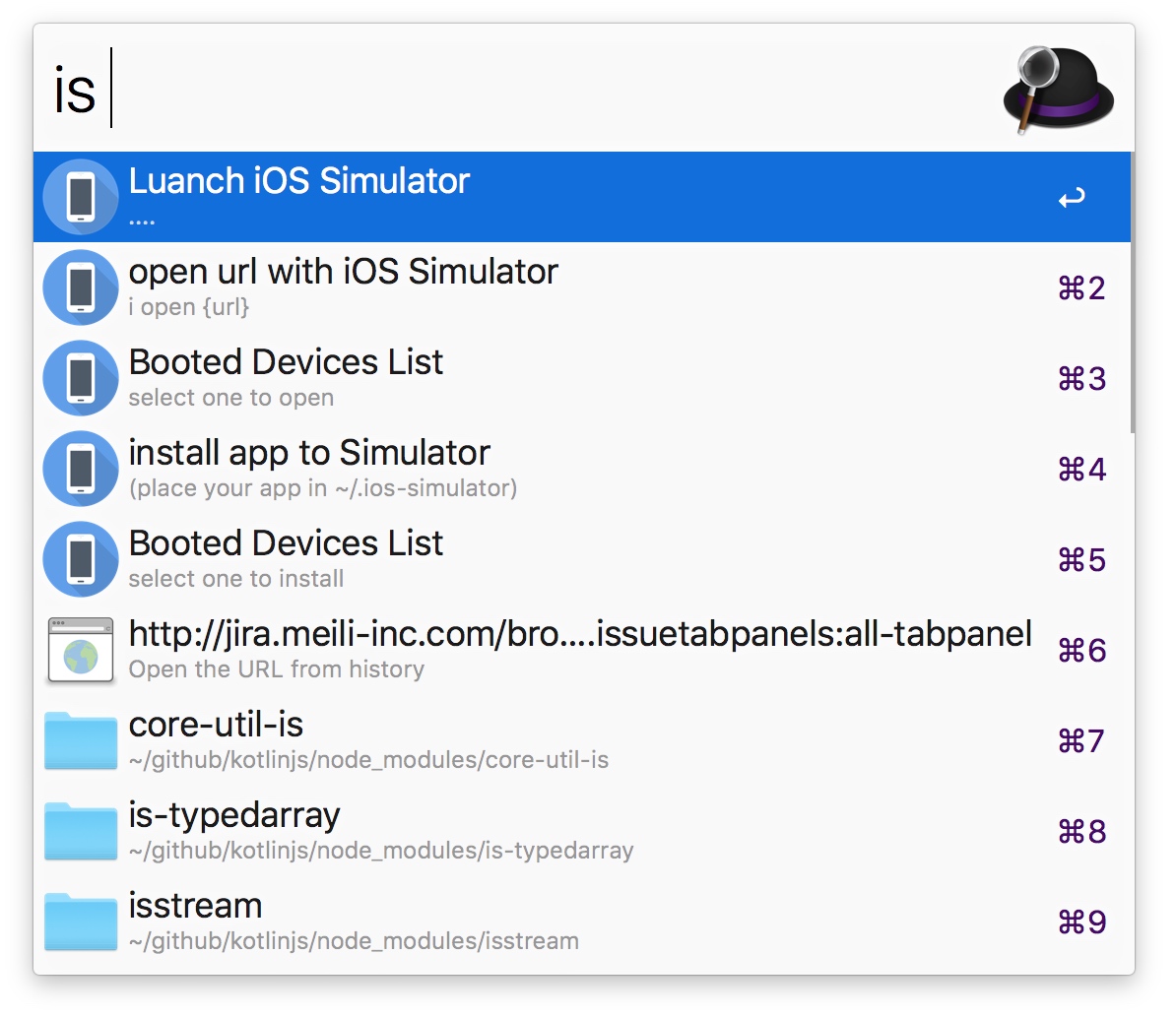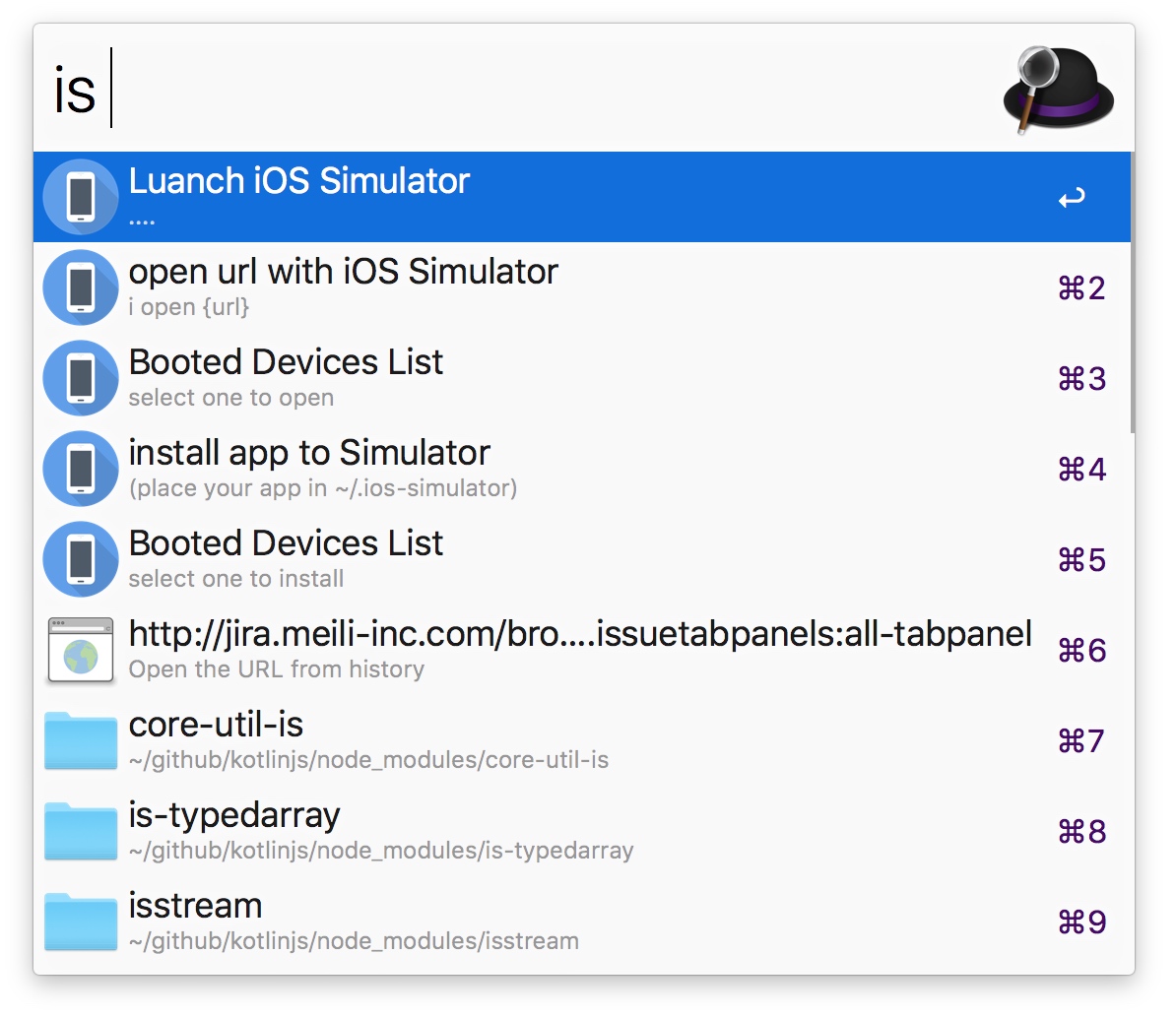本文记录了如何在 iOS Simulator 和 Android 设备上调试 h5 页面,并在提供了 Alfred 脚本来便捷地管理 Simulator。
iOS 模拟器调试
1.启动Simulator.app
open -a /Applications/Xcode.app/Contents/Developer/Applications/Simulator.app
|
tips:xcode-select -p 会打印当前 xcode developer 目录:
/Applications/Xcode.app/Contents/Developer
|
上述命令可以写为
open -a `xcode-select -p`/Applications/Simulator.app
|
2.模拟器上打开要调试的页面
2.1 在 Safari 中打开
xcrun simctl openurl booted https://www.baidu.com
|
xcrun 会自动在 xcode developer 目录下查找simctl命令,而simctl 是操作Simulator.app的命令。
参数 booted 将操作目标指向当前启动的模拟器。
2.2 在 app 中打开
模拟器安装 app
xcrun simctl install booted youriPhone.app
|
在 app 上打开网页
xcrun simctl openurl booted APP_SCHEME:URL
|
APP_SCHEME 及后面的路径根据自己 app 注册的去更改。
3.打开 mac 上的Safari
Menu -> Develop -> Simulator,选择打开的网址即可调试了。
Android 真机调试
- usb 链接 Android 设备到 mac
- 打开开发者选项模式,开启 usb debug
- Chrome 浏览器打开
chrome://inspect/#devices
- 如果该页面没有显示设备,全局翻墙或者重新拔插 usb 后刷新页面重试。
有的 app 使用的是手Q X5 内核,在 app 中打开http://debugx5.qq.com
-
在 “X5调试页面” 上,点击进入 “信息” Tab。
-
找到TBS settings栏目,勾选"是否打开TBS内核Inspector调试功能",然后点击确认,进程自动退出。
-
重新打开Web页面,使用Inspector页面调试功能。
(有时候,为了确认是 X5内核引起的兼容性问题,还可以打开http://debugtbs.qq.com,选择使用系统自带内核。)
利用 Alfred 快捷打开 Simulator
利用 xcode command 提供的命令,可以在 Alfred 中快速打开 Simulator 并导航到待调试页面。
import json
import re
import subprocess
import sys
import urllib
from workflow import Workflow3
APP_NAME = 'Mogujie4iPhone.10.4.0.app'
APP_SCHEME = 'mogujie://open?url='
def luanch():
cmd = 'open -a `xcode-select -p`/Applications/Simulator.app'
return subprocess.check_call(cmd, shell=True)
def install(json_str=''):
option = json.loads(json_str)
if option['identifier'] == '':
luanch()
cmd = 'xcrun simctl install booted ~/.ios-simulator/' + APP_NAME
return subprocess.check_call(cmd, shell=True)
else:
cmd = 'xcrun simctl install {identifier} ~/.ios-simulator/' + APP_NAME
cmd = cmd.format(identifier=option['identifier'])
return subprocess.check_call(cmd, shell=True)
def open(json_str=''):
option = json.loads(json_str)
url = APP_SCHEME + urllib.pathname2url(option['url'])
cmd = 'xcrun simctl openurl {identifier} {url}'
cmd = cmd.format(identifier=option['identifier'], url=url)
return subprocess.check_call(cmd, shell=True)
def get_booted():
cmd = 'xcrun simctl list | grep Booted'
return subprocess.check_output(cmd, shell=True).splitlines()
def main(wf):
args = wf.args
try:
booted_list = get_booted()
items = []
for booted in booted_list:
match = re.search(r'\((.*?)\)', booted)
if match:
identifier = match.group(1)
items.append({
'title': booted.strip(),
'subtitle': identifier,
'identifier': identifier,
})
for item in items:
if len(args) > 0:
url = args[0]
else:
url = ''
arg = json.dumps({'url': url, 'identifier': item['identifier']})
wf.add_item(title=item['title'],
subtitle=item['subtitle'],
arg=arg,
valid=True)
except subprocess.CalledProcessError:
luanch()
wf.send_feedback()
if __name__ == '__main__':
wf = Workflow3()
sys.exit(wf.run(main))
|
注意更改代码中的 APP_NAME 和 APP_SCHEME
可以使用下面快捷命令:
is luanch
is install
is open http://xxxx.com
|
最终效果如图